В целях устранения различного рода неисправностей, неполадок и ошибок при работе с браузером, первое, что необходимо попробовать сделать - очистить кэш, историю и файлы cookie. Стоит сразу отметить, что это не панацея и не гарантирует, что проблема будет решена, однако что-то делать нужно и попробовать необходимо - это абсолютно безопасно и в большинстве случае весьма эффективно. А, чтобы кэш не был загружен бесполезной информацией - узнайте что такое отпечаток браузера и защищены ли Вы от отслеживания.
В данной статье рассмотрим пошаговую инструкцию, как и где очистить кэш в браузерах Opera, Google Chrome, Microsoft Edge, Mozilla Firefox, Яндекс Браузера, Internet Explorer, Safari, как на компьютере, так и на мобильных устройствах (Android и iOS).
Чтобы упростить поиск нужной для Вас информации в этой статье - воспользуйтесь быстрым доступом по ссылкам ниже:
Кэш - это место, где временно хранятся данные. Когда Вы, я, и все мы используем программы, а в рамках данной статьи - браузер, то при посещении сайтов он сохраняет определенные файлы в кэш, для последующего использования. Среди таких файлов могут быть: картинки, документы, элементы дизайна, стили, текст, аудио и видео контент.
Большинство веб-сайтов имеют множество одинаковых элементов на нескольких страницах. Например, если обратите внимание, на данном сайте, вверху, есть логотип «withSecurity». При переходе по ссылкам, логотип останется неизменным - он присутствует на каждой странице сайта. Поэтому у разработчиков возникла такая мысль: «зачем загружать один и тот же элемент снова и снова для каждой страницы, если он остается неизменным?» Почему бы просто не загрузить его один раз, а затем использовать копию, чтобы отображать его снова, не загружая его каждый раз?»
Таким образом, при первом посещении какого-либо сайта, браузер, загружает логотип и ряд других элементов в кэш, а затем отображает его, как составляющую часть просматриваемой страницы. Для каждой дополнительной страницы, которую будете посещать, где отображается тот же логотип, его не нужно загружать снова — он уже будет храниться на жестком диске компьютера.
Подобные манипуляции позволяют в значительной степени увеличить скорость загрузки страниц в интернете и экономят трафик (актуально, если у Вас лимитированное интернет-подлючение).
«Очистить кэш браузера» - вероятно это самое первое, что Вам посоветуют сделать при возникновении проблем с отображением страниц сайтов в браузере.
Если на компьютере много временных файлов, сохраненных в кэше - это повлияет на скорость работы Вашего устройства и, порой может приводить к некорректному отображению сайтов:
Подобные проблемы не всегда относятся к кэшированию, но довольно часто возникает именно из-за него, поэтому «почистите кэш браузера» - один из первых шагов, который стоит попробовать при возникновении трудностей с отображением тех или иных сайтов.
Стоит отметить, что само существования кэша данных не приносит вред и служит только для упрощения взаимодействия между пользователем и сайтом. Также наличие кэша не подразумевает, что его нужно чистить регулярно - если нет каких-либо проблем, а памяти на жестком диске компьютера или мобильного устройства достаточно - проводить очистку кэша не обязательная процедура.
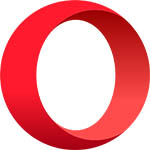
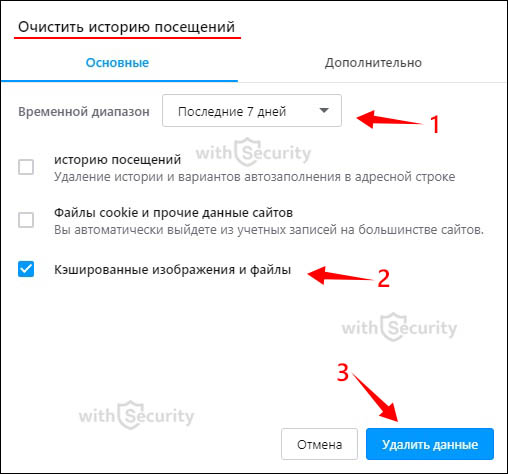

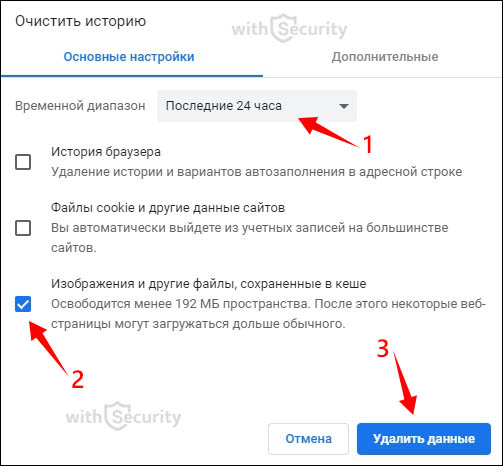


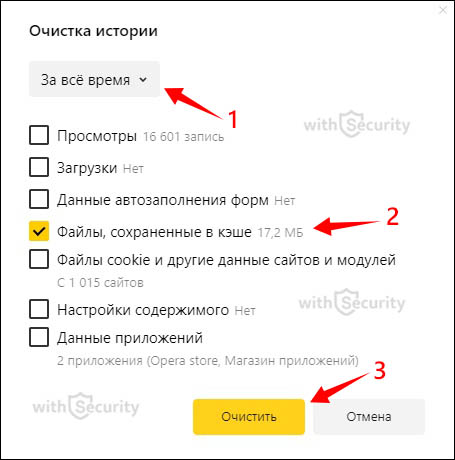

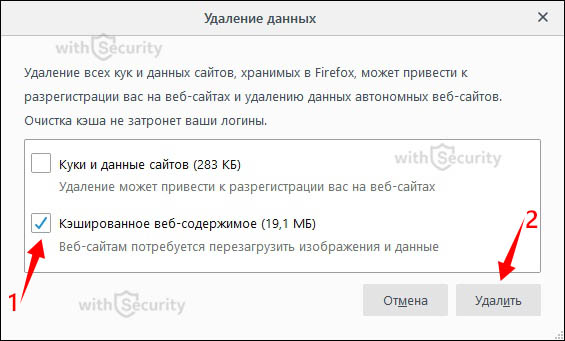



Выше, в этой же статье, для наиболее популярных программ приведены инструкции, как проводить очистку кэша непосредственно через браузер мобильной версии, однако для системы андроид есть альтернативный вариант и для того, чтобы им воспользоваться:
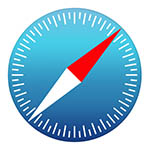
Пользователи системы iOS на айфоне и айпаде зачастую используют браузер Safari. Для того, чтобы очистить его кэш:

Хранение кэша данных позволяет в значительной степени ускорить серфинг в Интернете и сэкономить трафик, однако, порой из-за него наблюдаются проблемы с актуализацией данных, т. е. она уже обновлена на сервере сайта, а Вы или другой пользователь, видите устаревшую информацию.
Для того, чтобы решить этот вопрос, на операционной системе Windows, Linux и Mac, помимо встроенных настроек браузеров, есть еще горячие клавиши для очистки кэша, которые в значительной степени упрощают процесс и позволяют произвести очистку временных файлов «точечно», т. е. выполнить обновление информации для одного конкретного сайта.
Очистить кэш в браузерах на ОС Windows и Linux возможно с помощью сочетания клавиш CTRL+F5 или же CTRL+R, что самое главное - это актуально практически везде (в Opera, Chrome, Edge, Firefox, Explorer и т. д.).
Очистить кэш в браузерах на Mac OS позволят горячие клавиши CMD + R.
Напоследок статьи стоит отметить, что скриншоты сделанные в той или иной версии браузера - приведены для базового понимания, где именно можно найти кэш и, как его очистить.
Версия Вашего браузера может быть аналогичной, устаревшей или же более современной, соответственно, ряд из элементов, настроек и функций, не исключено, что будут отличаться - иметь иное наименование и расположения. В том числе, это относится и к версии операционной системы, как на компьютере, так и на мобильном устройстве.
Если Вы здесь не нашли нужного Вам браузера - напишите об этом в комментариях.
Да прибудет с Вами чистота! Успехов!