Вероятно, у каждого из нас на компьютере есть такие папки, которые напоминают личный дневник - в них содержится все самое сокровенное, ценное и компрометирующие. Там находятся такие файлы, как: личные фотографии, видео, аудиозаписи и текстовые документы, которые мы предпочли бы скрыть от посторонних глаз и ушей, даже близких нам людей.
Конечно, не стоит ограничиваться только личными файлами, поскольку множество из нас ведут рабочую деятельность, где конфиденциальность тех или иных документов имеет первостепенное значение, где доступ постороннего человека к компьютеру будет иметь серьезные финансовые и моральные потери. Основной шаг к безопасности - установить ПИН-код или пароль на папку, где есть сведения требующие дополнительной защиты.
Проблема в том, что в Windows 10, как и в Windows 7, Windows 8 и любой другой, к сожалению, нет встроенной функции, где по одному клику правой мыши появится меню, а там строка «Поставить пароль на папку». Досадно и давно пора бы уже ввести такую возможность, однако, это вовсе не означает, что нет никаких альтернатив для защиты своих личных и рабочих файлов. В этой статье мы рассмотрим основные способы, как закрыть папку паролем.
Архиватор WinRAR - самый популярный инструмент на Windows для того, чтобы создавать, изменять и распаковывать архивы с форматами RAR, ZIP и многими другими. Сейчас данная программа находится если и не на каждом компьютере, то практически на всех, возможно, у кого-то есть даже платная версия или таких людей не существует? В то время, как архиватор уже работал и «творил чудеса» в мире цифровых технологий, вполне возможно, что Вы еще не родились.
Вы здесь, конечно, не для того, чтобы читать этот текст, где воды больше, чем в моей магистерской дипломной работе, поэтому перейдем к главному, как воспользоваться программой для того, чтобы заблокировать доступ к папке на Виндовс 10:
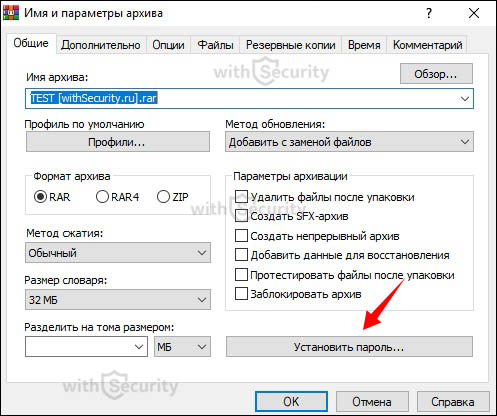
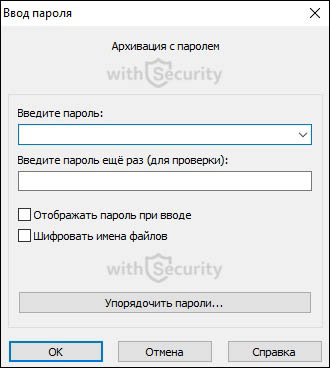
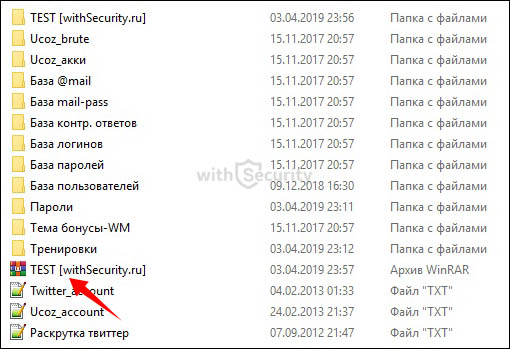
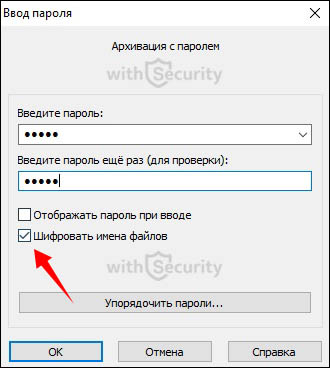
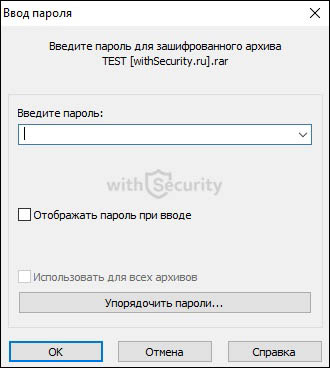
Защита папки через архиватор - отличное решение, но не самое удобное, в случае, если папка много весит или с ней постоянно нужно работать.
Данный метод является простым в применении и очень эффективным, т. к. папка будет иметь не только пароль - она будет скрыта от посторонних глаз. Способ прекрасно подходит для защиты личных файлов, но не стоит его применять для критических и масштабных проектов, поскольку есть один небольшой нюанс, о котором будет написано несколько ниже.
Прежде, чем пользоваться и настраивать пароль на важную для Вас информацию - попробуйте сделать тестовый этап и проверить работу на Вашей системе. Используйте файлы, которые не страшно будет потерять в случае некорректной работы или неправильной настройки.
Важно иметь такой пароль, чтобы его не смогли подобрать путем перебора и, чтобы Вы в любой момент могли его найти или вспомнить, т. к. при утере кодовой комбинации - файлы исчезнут в небытие Windows 10. Чтобы создать сложный и надежный пароль для защиты, воспользуйтесь генератором паролей. Что бы его не забыть и не потерять существуют специальное программное обеспечение - менеджер паролей.
Теперь перейдем к пошаговой инструкции, как создать папку с паролем, в которой Вы сможете хранить личные файлы и не бояться, что кто-то их увидит:
cls
@ECHO OFF
title Folder Locker
if EXIST "Control Panel.{21EC2020-3AEA-1069-A2DD-08002B30309D}" goto UNLOCK
if NOT EXIST Locker goto MDLOCKER
:CONFIRM
echo Are you sure u want to Lock the folder(Y/N)
set/p "cho=>"
if %cho%==Y goto LOCK
if %cho%==y goto LOCK
if %cho%==n goto END
if %cho%==N goto END
echo Invalid choice.
goto CONFIRM
:LOCK
ren Locker "Control Panel.{21EC2020-3AEA-1069-A2DD-08002B30309D}"
attrib +h +s "Control Panel.{21EC2020-3AEA-1069-A2DD-08002B30309D}"
echo Folder locked
goto End
:UNLOCK
echo Enter password to Unlock folder
set/p "pass=>"
if NOT %pass%==Your-Password-Here goto FAIL
attrib -h -s "Control Panel.{21EC2020-3AEA-1069-A2DD-08002B30309D}"
ren "Control Panel.{21EC2020-3AEA-1069-A2DD-08002B30309D}" Locker
echo Folder Unlocked successfully
goto End
:FAIL
echo Invalid password
goto end
:MDLOCKER
md Locker
echo Locker created successfully
goto End
:End
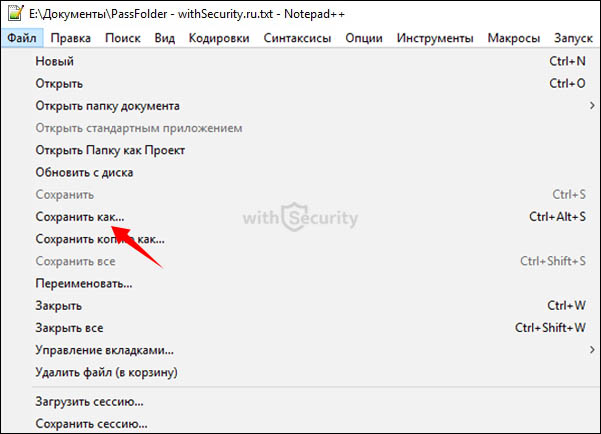
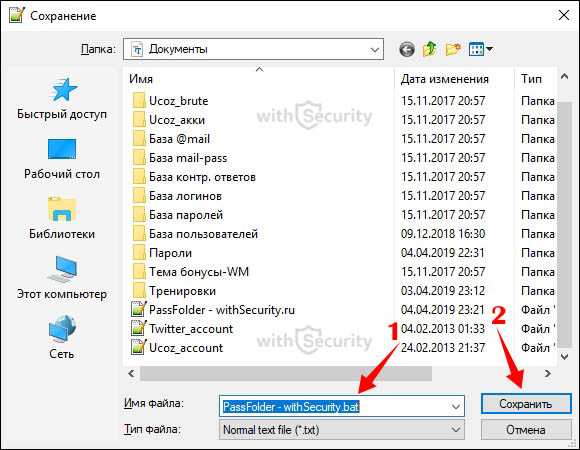
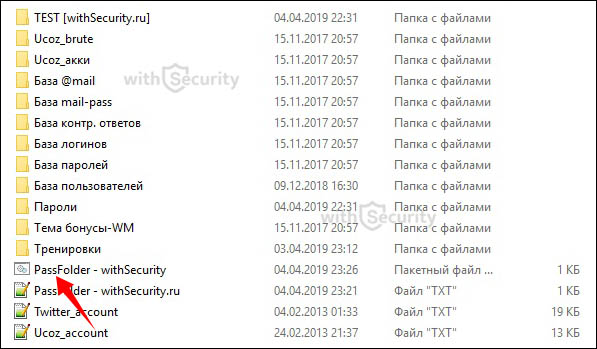
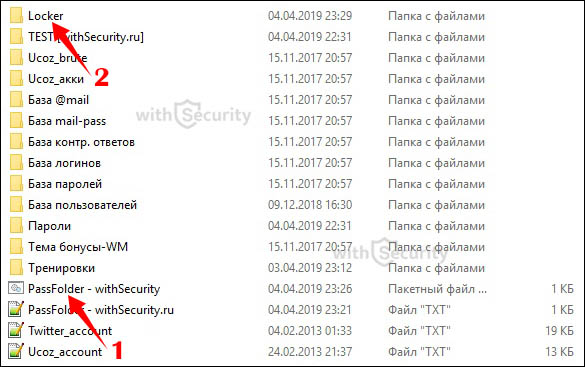
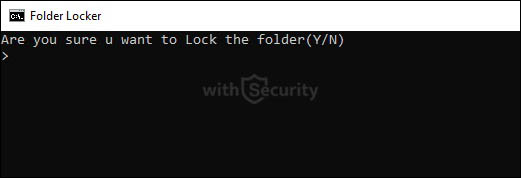
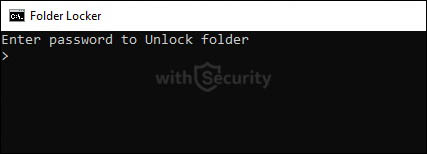
Поэтому для полноценной безопасности использовать данный метод не рекомендуется без дополнительной меры защиты, например, можно добавить пакетный файл в архив WinRAR и установить на него пароль, что будет являться некоторым подобием двухфакторной аутентификации, либо же скрыть файл с .bat расширением и открывать только в момент, когда требуется доступ.
Данный метод будет отличным решение, в качестве дополнительной защиты. При этом, способ будет весьма эффективным и как основная защита, но не самым безопасным. Для того, чтобы скрыть папку выполните небольшой ряд действий:
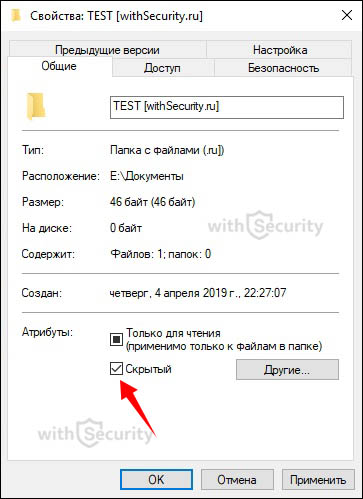

Еще один способ для защиты папки и ее содержимого. По своей реализации схожий с предыдущим - папка будет без пароля, но спрятана от посторонних людей. Для того, чтобы сделать папку невидимку:
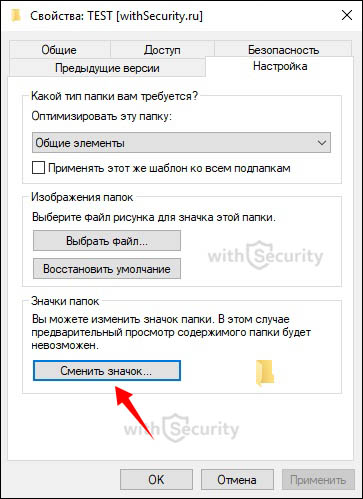
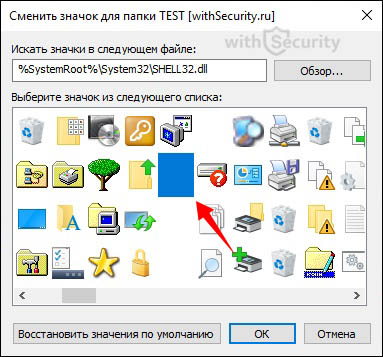
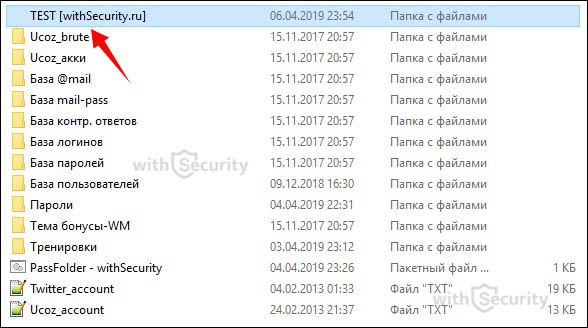
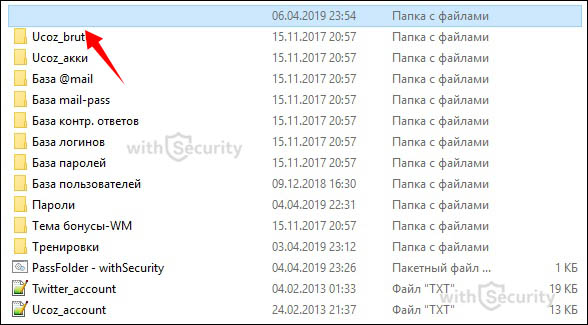
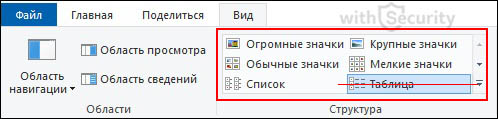
К большому сожалению, Microsoft, в силу тех или иных причин, не предоставила своим пользователям возможность установить пароль на папку через внутренний функционал, поэтому среди Интернета можно найти множество сторонних приложений и программ, которые внедряют такой функционал и позволяют заблокировать папку с помощью пароля. В частности, к такому программному обеспечению относится:
Здесь не будет полного рассмотрения этих программ и рекомендаций о том, какую стоит выбрать и стоит ли это делать. Если же Вы решились, то не забывайте, что:
В настоящее время, на Windows 10, не так много вариантов для защиты папок и файлов, а методы, которые присутствуют больше похожи на различного рода ухищрения - не самые убные и в некоторых случаях - не самые эффективные.
Каждый из нас задает вопрос «Как поставить пароль на папку?» вкладывая разный смысл. Для кого-то важно скрыть порнографические фильмы от мамки, кто-то желает заблокировать доступ злоумышленникам к личным файлам, а некоторые пытаются скрыть следы сомнительной или секретной деятельности. Как бы там ни было, каждый из нас желает получить простое решения, без лишних сложностей в процессе настройки и работы.
Желания и цели - понятны и просты, однако, корпорация Microsoft и операционная система Windows 10 не соответствует нашим ожиданиям и лучшим решением для защиты и блокировки папок является комбинирования вышеописанных способов, что позволит обеспечить максимальную безопасность и скрытность.
Чтобы понимать, как это можно реализовать посмотрите видеоролик на YouTube от блоггера «Павел Мудрый»: