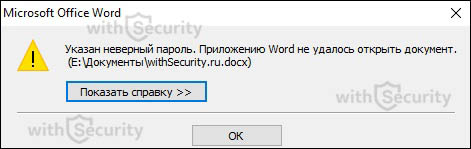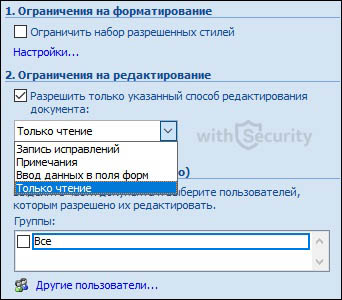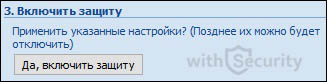Для защиты операционной системы — установите ПИН-код на вход Windows. Для защиты личных файлов — установите пароль на папку. Для защиты текстового документа — поставьте пароль на документ Word. Осталось только прикрутить телевизор (не все поймут, но многие вспомнят).
Продолжая по теме, Microsoft Word, вероятно, самое популярное программное обеспечения для работы с текстом. Существуют ли в современном мире люди, которые ни разу им пользовались? Полагаю, что таких единицы. Каждому из нас доводилось пользоваться Word'ом различных годов выпуска: Word 2000, Word 2002, Word 2003, Word 2007, Word 2010, Word 2013, Word 2016, Word 2019. Кто-то с ним встречался, а, возможно, и сейчас регулярно взаимодействует в школе, университете, на работе и просто потому, что это удобно для личных целей.
Как бы там ни было, порой, возникает необходимость сделать документ конфиденциальным и закрыть доступ от посторонних пользователей. Для этого Microsoft Word предоставляет возможность установить пароль на документ или на его содержимое, т. е. запрос на ввод пароля может отображаться при открытии документа, либо же при его изменении (когда файл предназначен только для чтения). Давайте рассмотрим пошаговую инструкцию, какие есть варианты защиты и, как поставить пароль на файл MS Word 2007.
Установить пароль для открытия документа
- Создайте новый или же откройте существующий документ Word.
- Нажмите кнопку «Office» и наведите мышкой на пункт «Подготовить документ к рассылке».
- В списке доступных функций нажмите на «Зашифровать документ»:
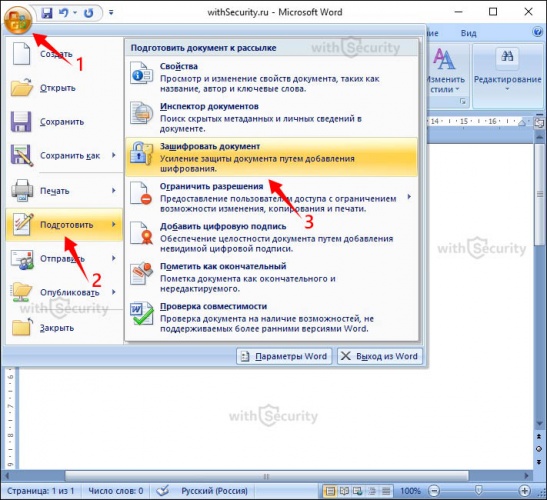
- Открывается окно «Шифрование документа», где необходимо указать пароль для защиты документа и нажать кнопку «ОК». Вам может пригодится информация о том, как придумать сложный пароль и с легкостью его запомнить:

Так же, Microsoft, любезно сообщает, что:
- забытый пароль нет возможности восстановить;
- при вводе пароля следует учитывать регистр букв (тот момент, когда размер имеет значение);
- рекомендуется хранить пароль в надежном месте (например, в защищенном хранилище менеджера паролей).
- После того, как указали пароль — отобразится окно «Подтверждение пароля». Здесь остается продублировать пароль указанный ранее и нажать кнопку «ОК»:

- Пароль устанавливается во время сохранения документа, поэтому нажмите на значок «Сохранить» или же воспользуйтесь сочетанием клавиш «CTRL+S»:

- Осталось проверить правильность настройки. Если Вы закроете файл и вновь попробуете его запустить, то увидите, что содержимое документа полностью закрыто от любопытных глаз, а посередине отображается окно «Пароль»:
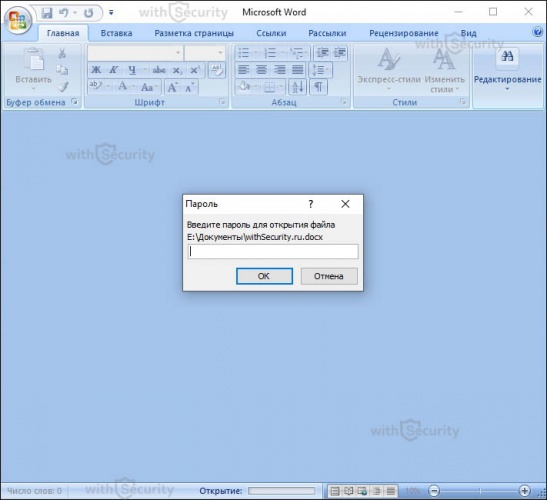
- Защищенный паролем документ можно открыть, только указав правильный пароль. Если же указать неверный пароль, то появится окно:
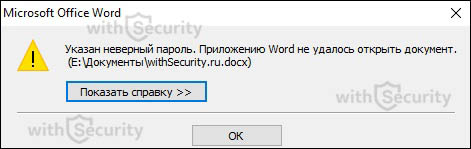
Таким образом, если пароль потерян или забыт — увидеть содержимое будет невозможно.
Установить пароль для изменения документа
Данная функция является весьма актуальной для командной работы, где над одним документом работают множество людей и для защиты содержимого и файла, необходимо обеспечить разные права доступа на редактирование и чтение.
Давайте рассмотрим, как поставить пароль на содержимое Word документа:
- Откройте существующий или создавайте новый документ Microsoft Word.
- Переходите на вкладку «Рецензирование», нажмите на панели блок «Защитить документ» и выберите пункт «Ограничить форматирование и редактирование»:
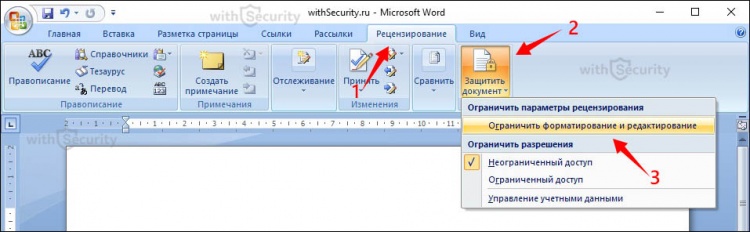
- После перехода открывается меню, где отображается три функции:
- ограничение на форматирование (стили, заголовки, списки, выделения и т.п.);
- ограничение на редактирование (внесение каких-либо изменений в содержимое документа);
- включить защиту (установить пароль на изменение документа):
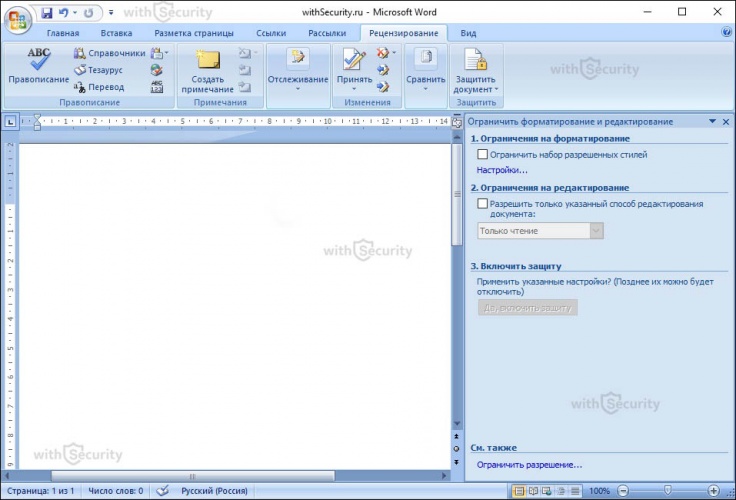
- Сделайте отметку на втором пункте и выберите интересующий Вас параметр:
- только чтение (никаких изменений внести без пароля не получится);
- ввод данных в поля форм (название говорит само за себя);
- примечания (возможность вносить примечания к содержимому без ввода пароля);
- запись исправлений (фиксируются и отображаются любые изменения документа):
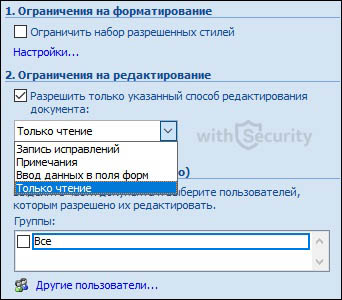
- Теперь в третьем пункте «Включить защиту» нажмите кнопку «Да, включить защиту»:
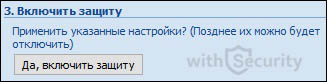
- Откроется окно, где необходимо выбрать:

- В рамках данной статьи рассматриваем возможность установить пароль, поэтому укажите его дважды в отображаемые поля для записи и нажмите кнопку «ОК».
- После данных манипуляций Вы увидите окно с пометкой, что документ защищен от несанкционированного редактирования и все, что разрешено — просмотр содержимого (при условии, что выбран параметр «только чтение»):
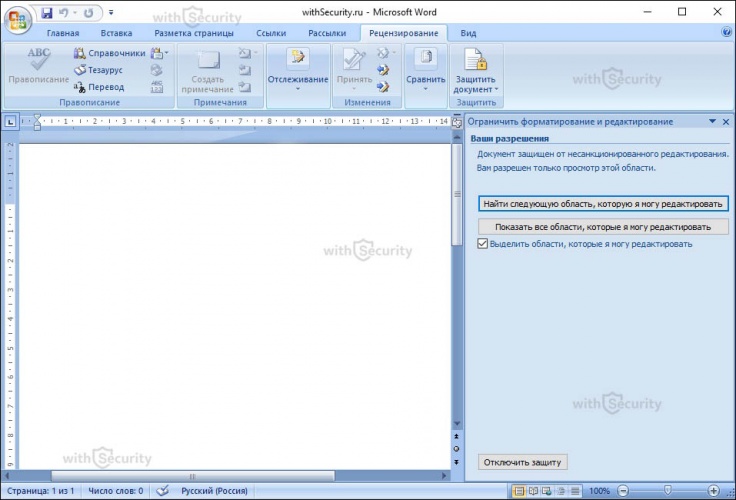
Функции имеют довольно гибкие настройки. Здесь же, снизу окна есть кнопка позволяющая отключить защиту и предоставить доступ для редактирования любому желающему.
Если текст и картинки не воспринимаются - смотрите видео по теме на YouTube-канале «Полезные советы»:
Что-то под конец
Здесь может быть любой текст, все равно никто сюда не дойдет и не прочитает его. Тем не менее, в качестве выводов стоит отметить, что защита личных файлов, документов, папок и системы — важная составляющая безопасности и кибербезопасности. В связи с этим, если Вы работаете с документами Microsoft Word содержимое которого представляет для Вас какую-либо ценность в материальном или моральном ключе — установите пароль на документ или его содержимое. Это сделать довольно просто — не занимает даже минуты, при этом, в любой момент, пароль на документе Word можно удалить.